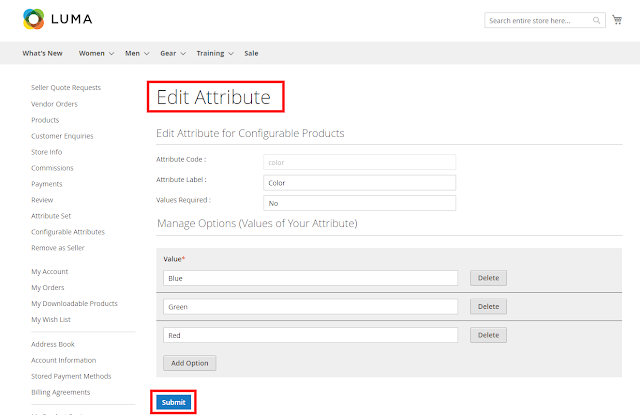First, we will know about what is opencart custom product designer. The custom product designer is an online product design tool that is made only for online product design. In which we can design the product anywhere and anytime. In this extension, we design online products. Online products can have many products for design. Such as visiting cards, birthday cards, t-shirt prints, mug prints, cup prints, banners, posters, can print even more products. To print this type of product we can use the web to print opencart custom product designer. We can use this extension for all such products. With this extension, we can design it in a very simple way. This extension is very useful for administrators. Admin can promote his business with this extension. Through this extension, the business of the product print can be work very easily. With this extension, we can decorate the text. And we can also use image and clipart which makes the product designed and attractive. All such qualities are present in our Purpletree Product Designer Extension which will further boost your business. This extension has a lot of features for text decorations. In-Text Decoration we can change the text color, background color, font size, font, text-shadow, bold, italic, underline, text-align, horizontal scale, vertical scale, rotation, line height, outline width, outline color, etc. In addition, we can also change the position of the text this feature is present in this extension. We can use move left, move right, move top, move bottom to move the text. In this extension, we can also use vertically and horizontal alignment for text. This makes the text reach the middle of the canvas area. We can also flip text in this extension. In this, we can also copy and delete the text. We will use an online web to print opencart custom product designer. This is a very useful extension web to print opencart
How to create text:
First, we will click on the “Add Text” tab to create text in canvas area. The text will be created in the canvas area as soon as we click.
Created text will see on the canvas area. The text created will appear on the canvas area as we are seeing in the following picture.
How to do text-decoration and styling:
Now we will design the text.
We are seeing the first text box in the popup in it we can write the text as we want.
Font Family: In this, we can change the font. We can choose any one of the many fonts.
Text Color: In this, we can change the color of the text according to ourselves.
Font size: In this, we can change the font size of the text according to ourselves.
Background Color: This is the way we can change the background color of a text through the background color option.
Shadow: Through this option, we can create text shadows only. In this, we can set the text-shadow to the left, bottom, and blur.
Text Style: Through this option, we can change the style of text. In this, we can apply style like bold, italic, and underline also.
Text Align: In this option, we can change text-align like left, center, and right also.
Horizontal scale: we can set a horizontal scale.
Vertical scale: we can change the vertical scale also.
Rotation: If you want to change the angle of the text. Now you can change also from this option.
Line Height: you can change line Height for spacing of text line.
Outline width: If you want to change the border of text. Now you can do this by outline width option also.
Outline color: If you want to change the fill color of the text outline. You can do that also by outline color option.
Text Position:
In this, you want to set the position of text also. You can change the position of the text. You can use move up, move down, move left, and move the right option. And you can set the position of text in middle and center through the horizontal align and vertical-align. With this we can copy, toggles flip, and delete the text also.
View Source can be found here:- https://bit.ly/31xEM47